The process for adding and editing posts is similar to pages, but posts are best for time-based content like news articles.
Create a New Post
From the dashboard, choose Posts > Add New.
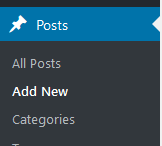
Enter a post title under “Add title.” This should be descriptive but brief, as it will form the URL of your page by default.
Use the Block Editor to add content blocks, update post settings, and preview, publish, or save a draft.
Edit a Post
To edit an existing post, you have two options:
- In the dashboard, choose Posts > All Posts, then scroll or search through the list to select the post you want to edit. NOTE: You must use this option if your site has a mapped domain. Your site has a mapped domain if the URL for the front end is different from the dashboard, e.g. mysite.ufl.edu for the front end vs. ufl.edu/mysite/wp-admin for the dashboard.
- While logged into WordPress, navigate to the post on the front end (as a site visitor would) and choose Edit Post from the admin bar at the top of the browser window. NOTE: If your site has a mapped domain, this option will give you an error. You must use option 1.
Use the Block Editor to edit your content blocks or add new ones, update post settings, and preview, publish, or save a draft.