The HWCOE 2019 and HWCOE Mercury themes work quite differently. While 2019 content is mostly edited in WordPress’s older Classic Editor, Mercury makes extensive use of the Block Editor and is much more modular in its approach to content. While this makes it easier to create attractive layouts without coding, it means that migrating from 2019 to Mercury is not an instant process, though we’ve developed page and post templates that do not require rebuilding your content with Mercury blocks in order to be readable.
The instructions below are for units whose sites reside on WordPress installations administered by Herbert Wertheim College of Engineering Marcom.
Step 0: Assess your current site
Updating to a new theme is an excellent time to audit your site content. Do you have old images or posts you no longer use, or content that is out of date or duplicated on another UF site (or even on another section of yours)? A content audit can help you discover these issues.
Sample content audit process with template
Before switching to Mercury, you will also need to go through your site and note any pages that use page templates other than the default, as these will all be converted to use the Default page template in Mercury when the theme is switched. Any content in the custom fields within those templates will no longer display and will need to be moved into the main edit window or put into Mercury blocks.
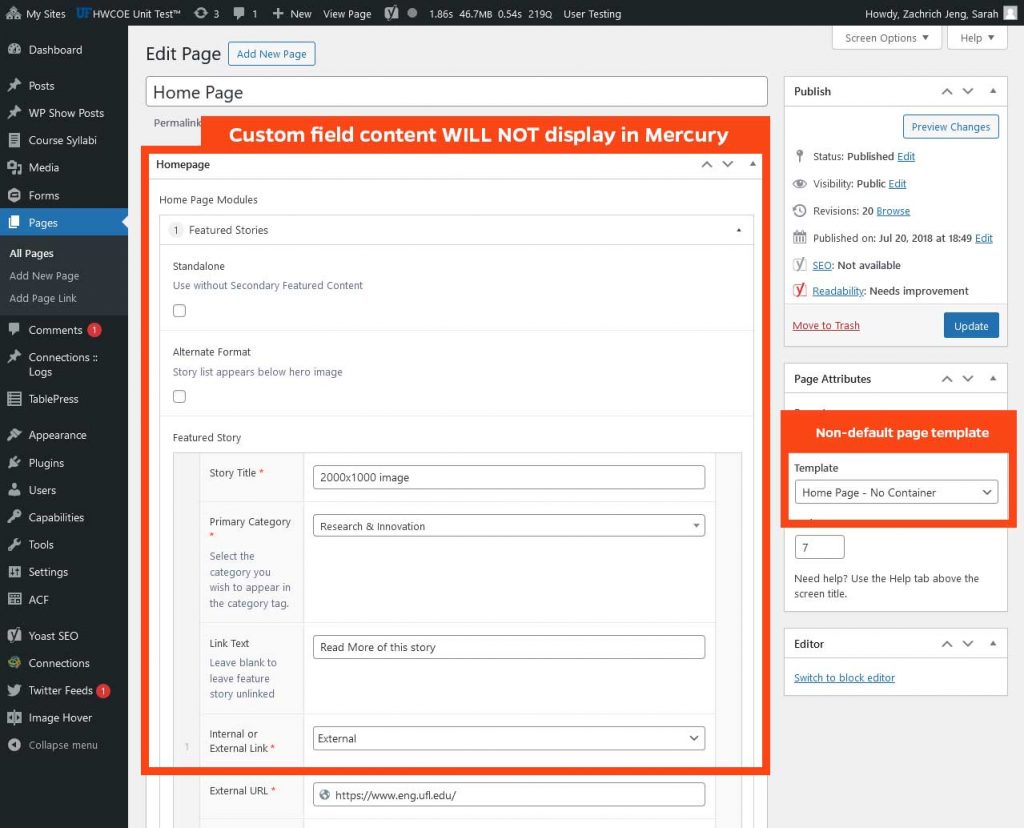
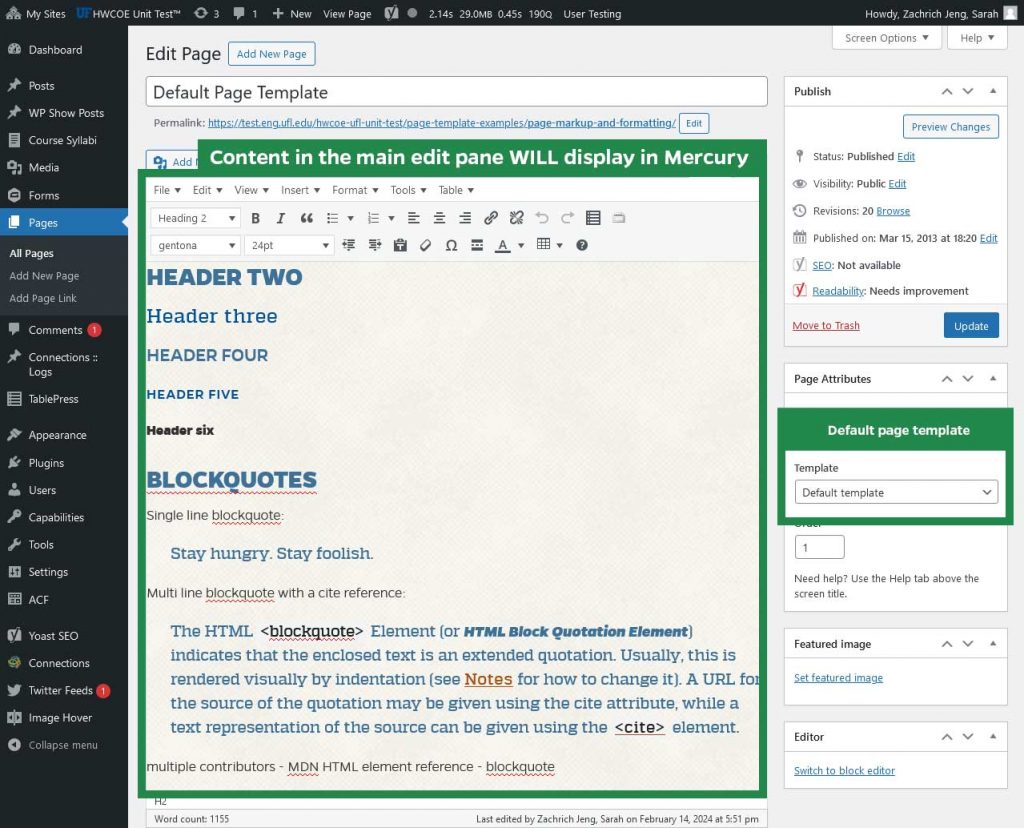
Step 1: Request a development site
If your site is hosted on our WordPress infrastructure, submit a Web Related request to have a development site created. We will create the site as https://domain.ufl.edu/yoursite-dev/ and import your existing content.
If your instance of WordPress is self-hosted, you can create this site yourself or have your network administrator do it.
Step 2: Convert or build your content
You will notice when you first view your development site that the content doesn’t look very readable; this is normal! You’ll need to convert your pages and posts to Classic Editor-friendly templates or rebuild them in the Block Editor using Mercury blocks.
If you do not have time or personnel to rebuild your content, HWCOE Mercury has two page templates and three post templates that can display old Classic Editor content.
To bulk change the templates of multiple pages or posts:
- Visit Pages or Posts in your site’s WordPress dashboard.
- Select pages or posts where you want to change the template.
- Choose Edit under Bulk actions and select Apply.
- Choose the desired page or post template and select Update.
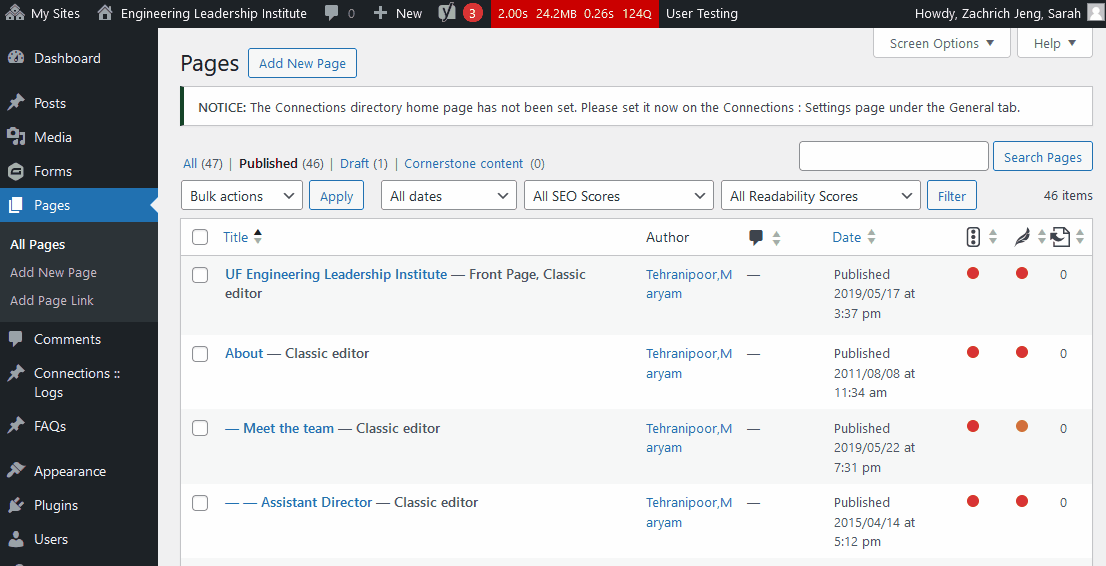
Page titles will display as the page heading, and padding will be added around the content. WARNING: The only content that will still display in the new theme is what’s in the main edit window.
If you change the URLs or locations of pages, let us know so we can set up redirects from the old links to the new ones before your site launches. Download and edit the redirects template to list your redirects, and we’ll implement them on the server level (for Marcom-hosted sites).
Step 3: Edit site settings and options
You’ll need to edit your site’s Customizer and theme options settings, create and link up navigation menus, and set up your site footer once you have changed the site to Mercury.
Step 4: Request site launch
We will be in email communication with you about your development site. Once you’ve gotten the site ready, you can send an email request to launch and we will switch your existing site URL to point to the new site.
If your old site is hosted by Marcom, it will remain on our server as https://domain.ufl.edu/yoursite-old/ for a period of three months before we archive and delete it.